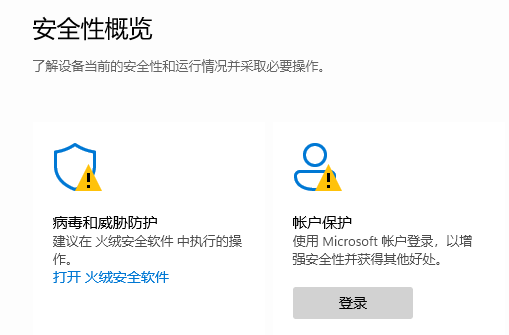很多人不知道win11自带的杀毒软件在哪里。今天给大家带来的这篇文章,是关于win11自带的杀毒软件的位置介绍。目前还不清楚《老友记》和边肖是否会一起学习。
win11自带的杀毒软件在哪里?
1.首先单击下面任务栏中的开始菜单(如图所示)。
:  2.在上面找到,进入“设置”(如图)。
2.在上面找到,进入“设置”(如图)。
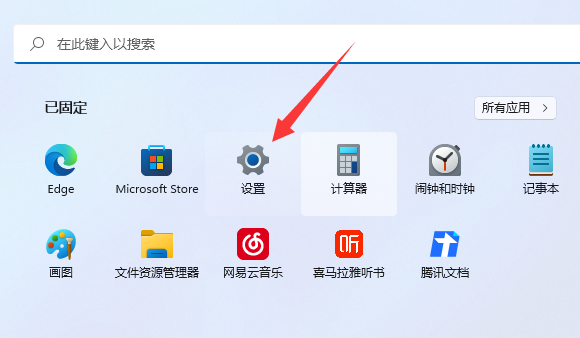 3,然后点击左侧底部的“隐私与安全”(如图)。
3,然后点击左侧底部的“隐私与安全”(如图)。
: 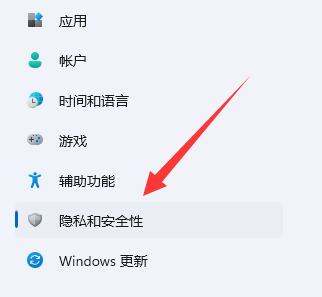 4.找到并进入右边的windows安全中心(如图所示)。
4.找到并进入右边的windows安全中心(如图所示)。
: 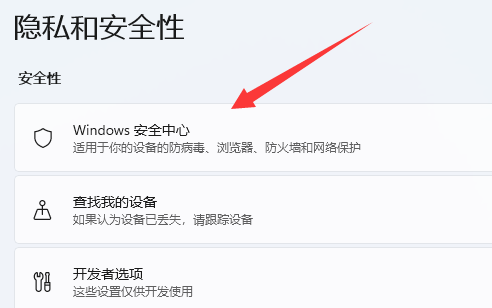 5.进入后选择“打开windows安全中心”,这是win11自带的杀毒软件(如图)。
5.进入后选择“打开windows安全中心”,这是win11自带的杀毒软件(如图)。
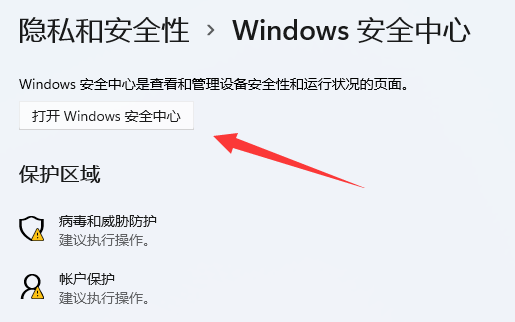 6,然后就可以打开或关闭win11自带的杀毒软件了(如图)。
6,然后就可以打开或关闭win11自带的杀毒软件了(如图)。