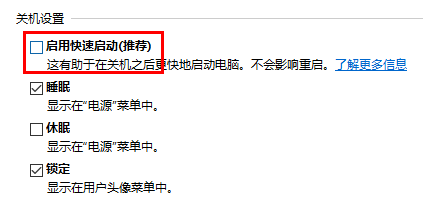你的朋友知道如何在win10待机下远程唤醒吗?今天边肖就来讲解一下win10待机远程唤醒的方法。如果你有兴趣,让我们和边肖一起看看吧,希望能帮助到大家。
win10待机模式下如何远程唤醒;
1.在控制面板中找到“设备管理器”选项,输入设置(如图所示)。
: 
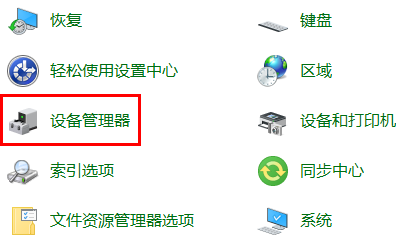 2.找到网络适配器并展开它。右键单击该选项并选择“属性”将其打开(如图所示)。
2.找到网络适配器并展开它。右键单击该选项并选择“属性”将其打开(如图所示)。
: 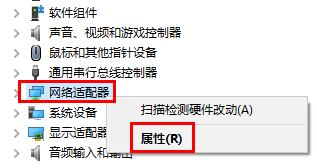 3.在“电源管理”的设置中,勾选出现的三项(如图)。
3.在“电源管理”的设置中,勾选出现的三项(如图)。
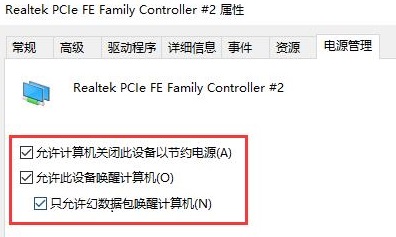 4,然后从控制面板打开“电源选项”进入设置(如图所示)。
4,然后从控制面板打开“电源选项”进入设置(如图所示)。
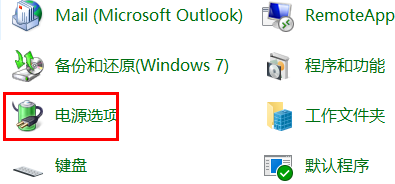 5,然后在左栏找到“选择电源按钮的功能”进入设置(如图)。
5,然后在左栏找到“选择电源按钮的功能”进入设置(如图)。
: 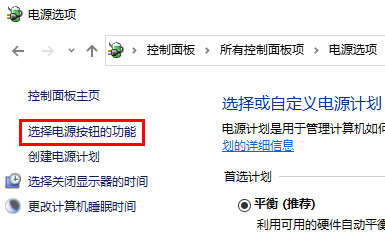 6.点击并选择“更改当前不可用的设置”(如图所示)。
6.点击并选择“更改当前不可用的设置”(如图所示)。
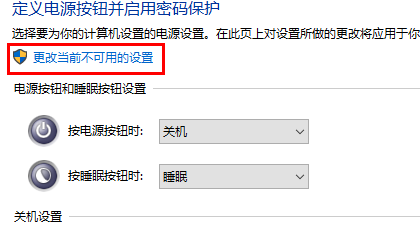 7,然后在下面出现的选项中,不勾选“快速启动”即可。设置好之后,我就可以使用局域网远程唤醒了(如图)。
7,然后在下面出现的选项中,不勾选“快速启动”即可。设置好之后,我就可以使用局域网远程唤醒了(如图)。