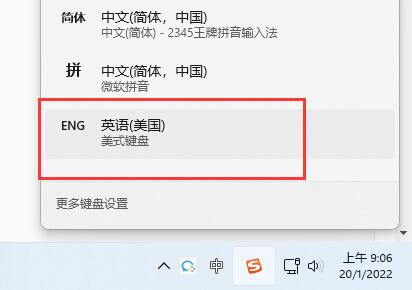很多人不知道怎么给win11加个美式键盘。今天给大家带来的文章是win11中添加美式键盘的方法,朋友和边肖一起学还不清楚。
如何在win11中添加美式键盘;
1.首先,我们打开系统设置(如图所示)。
 2,然后点击左栏的“时间和语言”(如图)。
2,然后点击左栏的“时间和语言”(如图)。
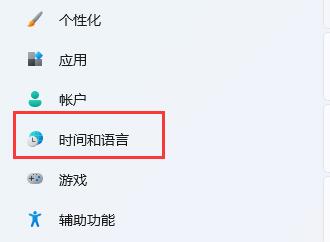 3,然后进入右边的“语言区”设置(如图)。
3,然后进入右边的“语言区”设置(如图)。
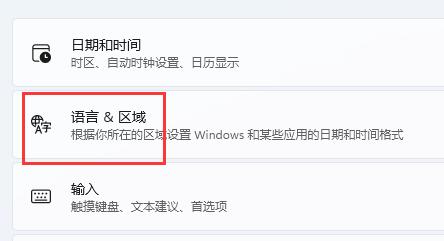 4,然后点击首选语言旁边的“添加语言”(如图所示)。
4,然后点击首选语言旁边的“添加语言”(如图所示)。
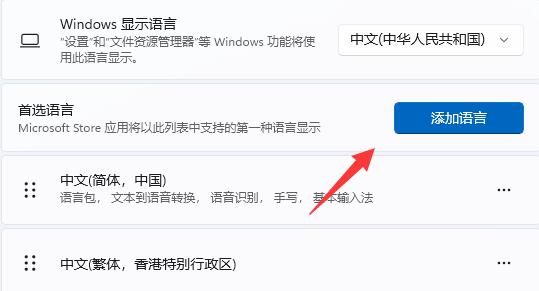 5,搜索“英语”,找到“英语(美国)”,点击“下一步”(如图)。
5,搜索“英语”,找到“英语(美国)”,点击“下一步”(如图)。
: 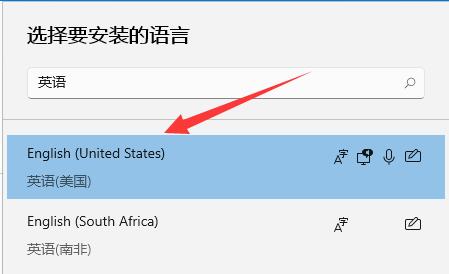 6.接下来,检查所有可选的语言功能,并单击“安装”(如图所示)。
6.接下来,检查所有可选的语言功能,并单击“安装”(如图所示)。
: 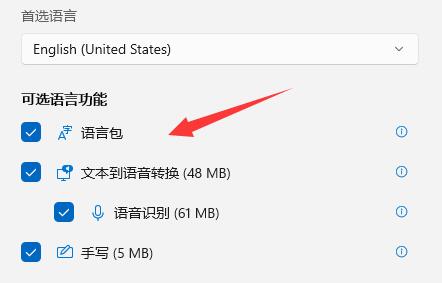 7.安装完成后,点击右下角的输入法图标,切换“美式键盘”(如图)。
7.安装完成后,点击右下角的输入法图标,切换“美式键盘”(如图)。