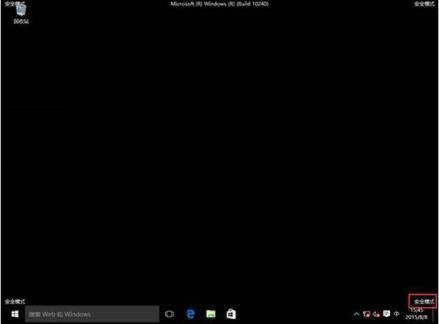有朋友知道win10系统如何进入安全模式卸载应用吗?今天,边肖将解释win10系统如何进入安全模式卸载应用程序。如果你有兴趣,让我们和边肖一起看看吧,希望能帮助到大家。
如何进入win10系统的安全模式卸载应用;
1.点击“开始”,找到“设置”(如图)。
 2,点击“更新和安全”(如图所示)。
2,点击“更新和安全”(如图所示)。
: 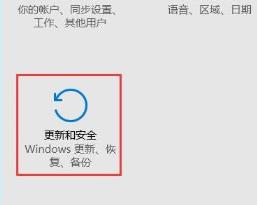 3.点击左侧的“恢复”,选择“立即重启”(如图)。
3.点击左侧的“恢复”,选择“立即重启”(如图)。
: 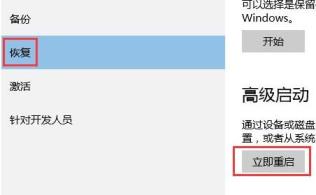 4.进入安全操作后点击“故障排除”(如图)。
4.进入安全操作后点击“故障排除”(如图)。
: 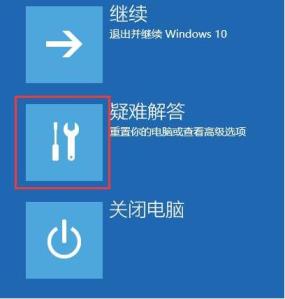 5.选择“作业选项”(如图所示)。
5.选择“作业选项”(如图所示)。
: 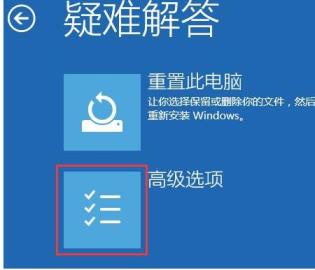 6.点击“开始修复”(如图所示)。
6.点击“开始修复”(如图所示)。
: 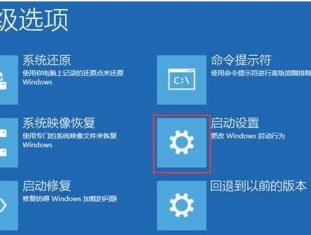 7.点击“重启”按钮(如图所示)。
7.点击“重启”按钮(如图所示)。
:  8.选择第四项“启动安全模式”(如图)。
8.选择第四项“启动安全模式”(如图)。
: 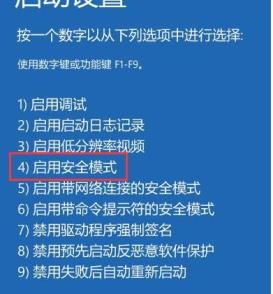 9.进入安全模式后,就可以卸载软件了(如图)。
9.进入安全模式后,就可以卸载软件了(如图)。