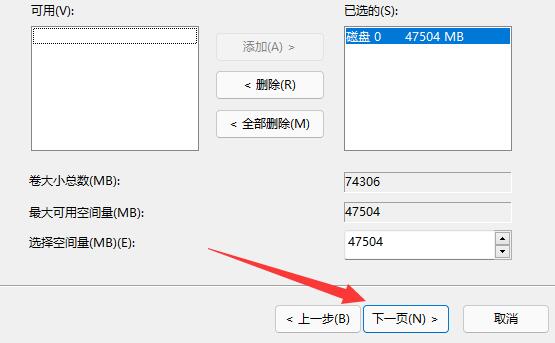很多人不知道如何恢复win11分区。今天给大家带来的文章是win11磁盘分区的恢复方法,目前还不清楚,朋友们和边肖一起学吧。
如何恢复win11磁盘分区;
首先,合并了分区
1.在桌面上找到“这台电脑”,右键点击,点击“管理”(如图)。
 2,然后在左栏找到并打开“磁盘管理”(如图)。
2,然后在左栏找到并打开“磁盘管理”(如图)。
: 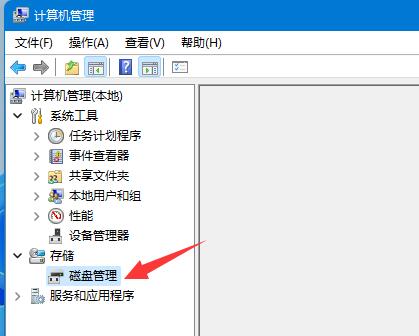 3.打开后,我们找到合并的分区,右键单击它(如图所示)。
3.打开后,我们找到合并的分区,右键单击它(如图所示)。
: 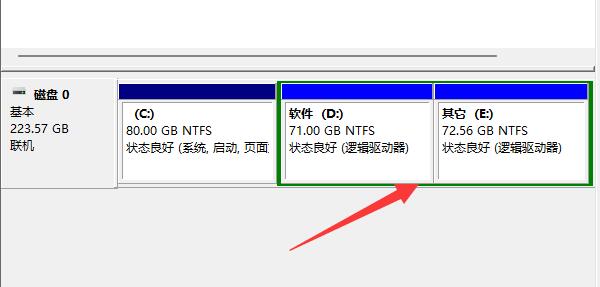 4.在右键菜单中选择“压缩卷”(如图所示)。
4.在右键菜单中选择“压缩卷”(如图所示)。
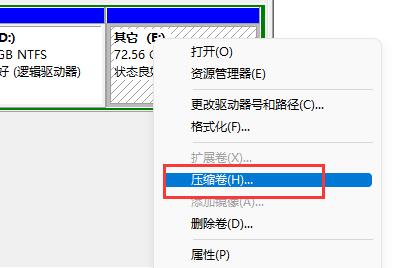 5,然后选择要合并的分区空间量,点击“压缩”(如图)。
5,然后选择要合并的分区空间量,点击“压缩”(如图)。
: 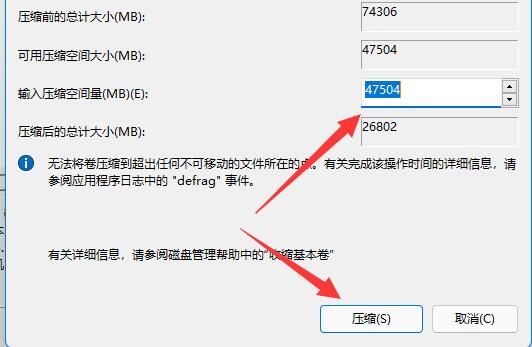 6.压缩完成后,右键单击新添加的可用空间,选择“新建简单卷”(如图)。
6.压缩完成后,右键单击新添加的可用空间,选择“新建简单卷”(如图)。
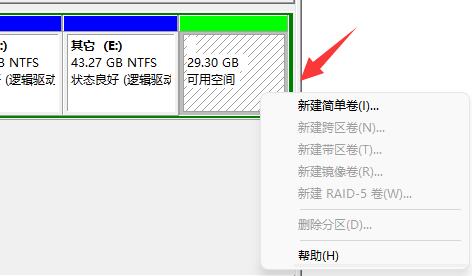 7,然后选择分区大小,一直点击“下一步”(其余设置保持默认)(如图)。
7,然后选择分区大小,一直点击“下一步”(其余设置保持默认)(如图)。
: 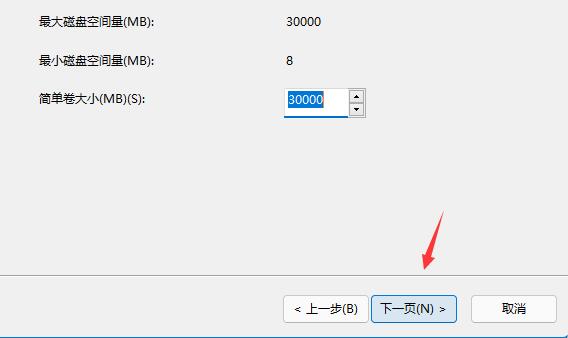 8.最后,点击Finish恢复之前的分区(如图)。
8.最后,点击Finish恢复之前的分区(如图)。
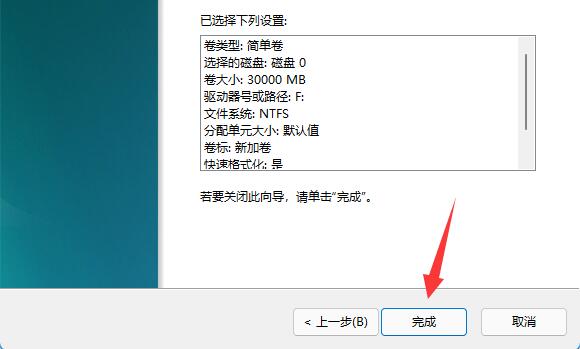 第二,添加了新分区。
第二,添加了新分区。
1.如果添加了不必要的分区,只需右键单击该分区。
2.然后点击“删除卷”将其删除为可用空间(如图)。
: 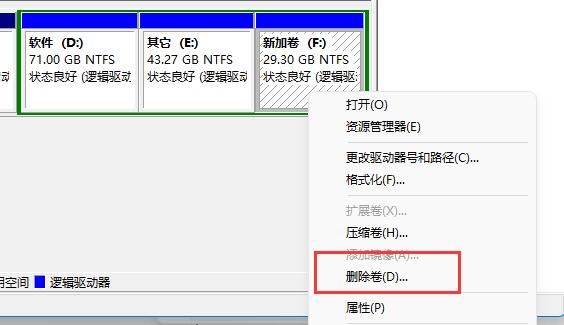 3.删除后,右键点击旁边的磁盘,点击“扩展卷”(如图)。
3.删除后,右键点击旁边的磁盘,点击“扩展卷”(如图)。
: 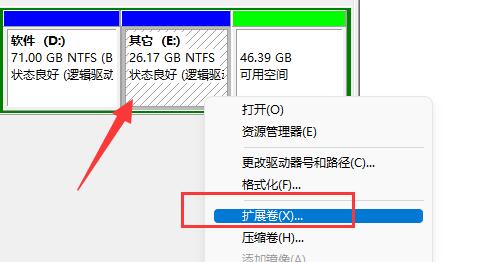 4.最后选择空间量,连续点击“下一步”合并回分区(如图)。
4.最后选择空间量,连续点击“下一步”合并回分区(如图)。