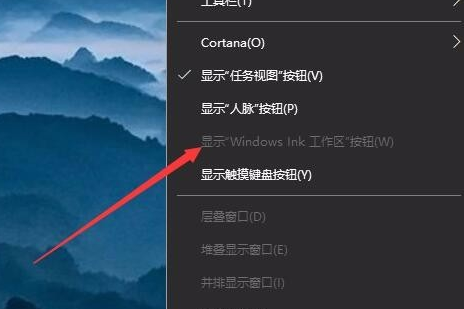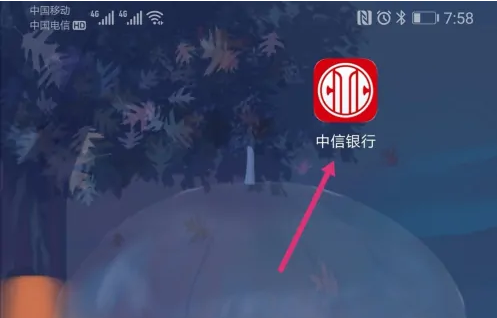最近有朋友咨询边肖win101909键盘按W弹出工作区。下面为大家带来win101909键盘按W弹出工作区的解决方案,有需要的朋友可以过来了解一下。
win101909键盘按W弹出工作区怎么办?
1.右键单击Windows10桌面左下角的开始按钮,在弹出菜单中点击运行菜单项(如图)。
: 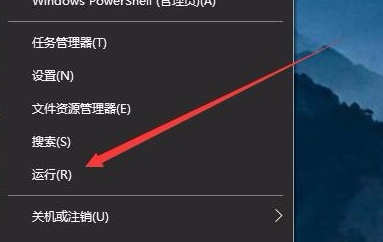 2.在打开的运行窗口中,输入命令regedit,然后单击确定运行该命令(如图所示)。
2.在打开的运行窗口中,输入命令regedit,然后单击确定运行该命令(如图所示)。
: 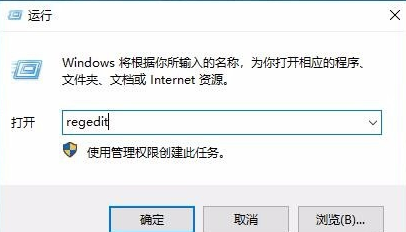 3.在打开的注册表编辑器窗口中,导航到HKEY _本地_机器软件策略微软注册表项(如图所示)。
3.在打开的注册表编辑器窗口中,导航到HKEY _本地_机器软件策略微软注册表项(如图所示)。
: 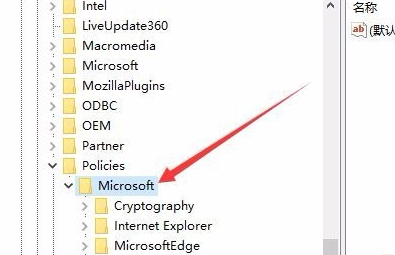 4.右键单击Microsoft注册表项,然后在弹出菜单中单击“新建/项”菜单项(如图所示)。
4.右键单击Microsoft注册表项,然后在弹出菜单中单击“新建/项”菜单项(如图所示)。
: 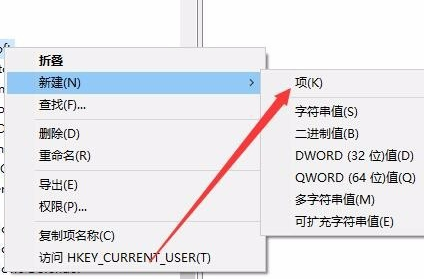 5.将新创建的项目重命名为WindowsINKWorkSpace(如图所示)。
5.将新创建的项目重命名为WindowsINKWorkSpace(如图所示)。
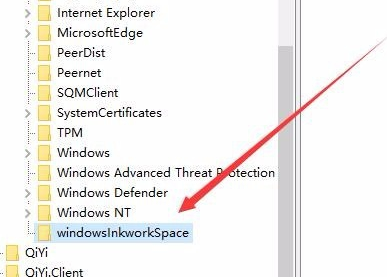 6,然后点击新创建的注册表项,右键点击右边空白位置,依次点击弹出菜单中的菜单项“New /Dword(32位)value”(如图)。
6,然后点击新创建的注册表项,右键点击右边空白位置,依次点击弹出菜单中的菜单项“New /Dword(32位)value”(如图)。
: 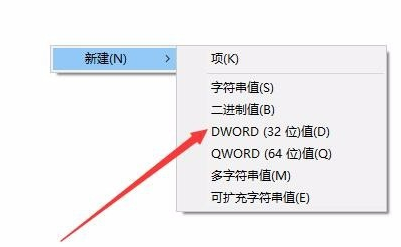 7.将新创建的新注册表项重命名为AllowWindowsInkWorkspace,右键单击该注册表项,然后在弹出菜单中单击修改(如图所示)。
7.将新创建的新注册表项重命名为AllowWindowsInkWorkspace,右键单击该注册表项,然后在弹出菜单中单击修改(如图所示)。
: 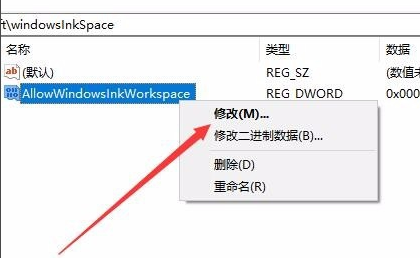 8.在弹出的编辑窗口中,将其数值数据改为0,最后点击确定(如图)。
8.在弹出的编辑窗口中,将其数值数据改为0,最后点击确定(如图)。
: 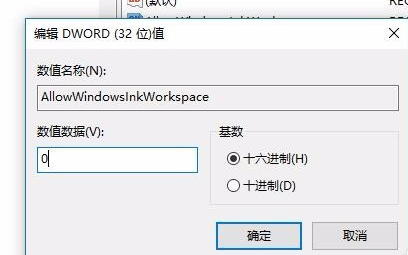 9.重启电脑后,可以发现Windows墨迹工作区的菜单已经变成灰色,这样就不会出现误操作,弹出墨迹工作区(如图)。
9.重启电脑后,可以发现Windows墨迹工作区的菜单已经变成灰色,这样就不会出现误操作,弹出墨迹工作区(如图)。