最近有小伙伴咨询边肖win7U盘如何重装系统。下面给大家带来了重装u盘系统的方法,有需要的朋友可以过来了解一下。
如何用u盘重装系统:
一、为什么需要做u盘?
1.如果你的电脑系统坏了,你就无法进入系统;
2、安装系统,但是没有系统光盘;
3.电脑没有光驱(现在大部分电脑都没有光驱);
4、适用于任何需要安装系统的场景;
5、专业的u盘安装系统工具,携带方便。
二、如何用“番茄一键装”制作u盘启动盘?
第一步:下载番茄一键加载器,启动软件进入主界面,点击“u盘启动”进入u盘启动盘制作流程;
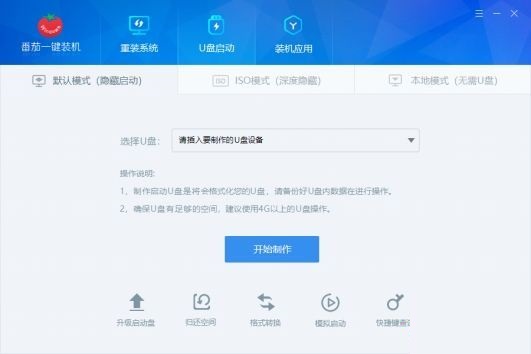 第二步:将u盘插入电脑,番茄一键加载器会自动识别u盘,如下图;
第二步:将u盘插入电脑,番茄一键加载器会自动识别u盘,如下图;
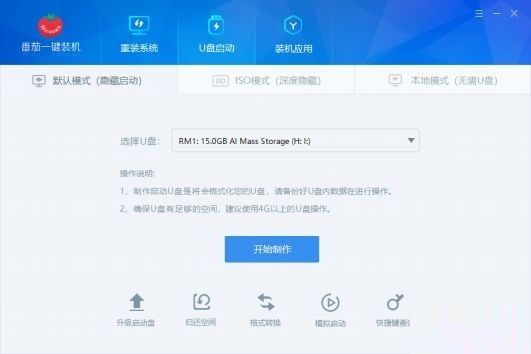 第三步:点击【开始生产】,系统会提示格式化u盘(请确保u盘上没有重要文件),点击【确定】开始格式化u盘;
第三步:点击【开始生产】,系统会提示格式化u盘(请确保u盘上没有重要文件),点击【确定】开始格式化u盘;
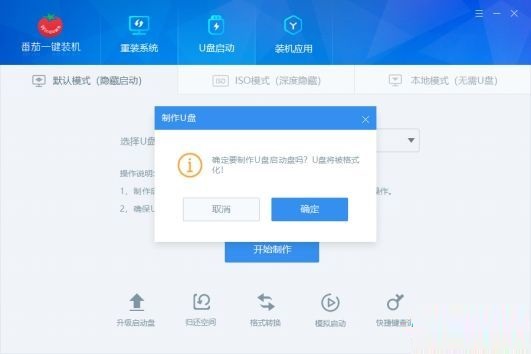 第四步:启动u盘制作流程,自动下载PE文件到u盘;
第四步:启动u盘制作流程,自动下载PE文件到u盘;
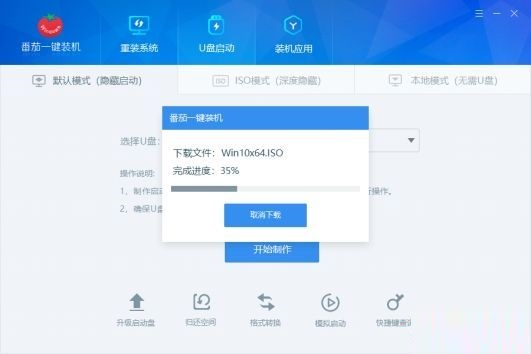 第五步:等待2分钟左右,表示制作完成,然后拔下u盘。
第五步:等待2分钟左右,表示制作完成,然后拔下u盘。
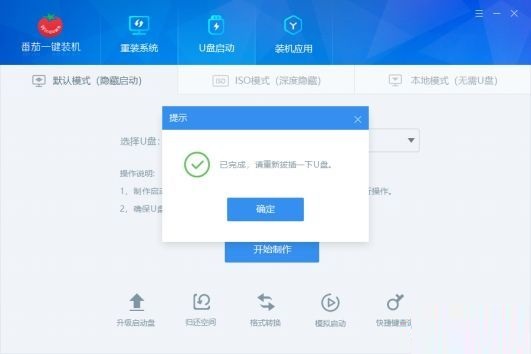 做好u盘之后我们来看看系统盘符。u盘分为H盘和J盘,其中H盘用于存储PE系统文件(不要删除该盘内的文件),J盘可以存储数据文件(如果需要,文件可以存储在该盘内)。
做好u盘之后我们来看看系统盘符。u盘分为H盘和J盘,其中H盘用于存储PE系统文件(不要删除该盘内的文件),J盘可以存储数据文件(如果需要,文件可以存储在该盘内)。
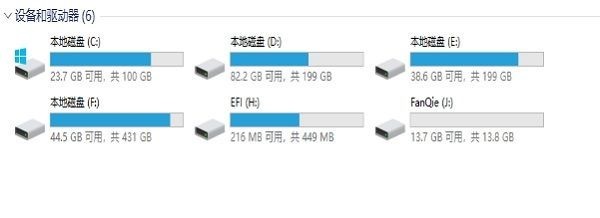 三。u盘启动盘制作的相关小功能介绍。
三。u盘启动盘制作的相关小功能介绍。
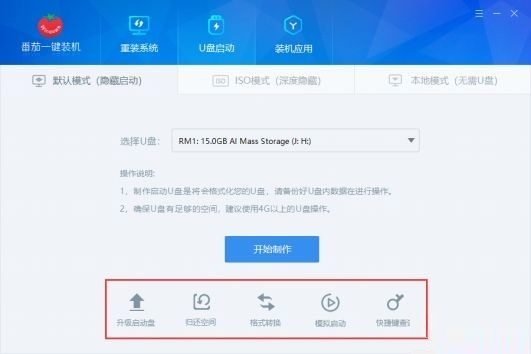 升级启动盘:可以直接升级出厂的USB启动盘,建议按需升级。
升级启动盘:可以直接升级出厂的USB启动盘,建议按需升级。
归还空间:如果u盘不作为u盘启动盘使用,可以将之前的分区(H,J)重新划分为一个分区来释放空间。
格式转换:支持u盘格式转换以及FAT/FAT32和NTFS之间的任意转换。
模拟启动:支持BIOS、UEFI(X64)和UEFI(X86)模拟启动U启动盘。
快捷键查询:支持各大主板启动键的查询。
四、使用u盘启动盘安装系统教程:
1.完成后,打开电脑中的u盘,下载镜像文件,然后解压到u盘中。
2.再次开机,按住“Esc”键直到出现“开始设置菜单”,然后松开键,按住F9键进入“引导设备选项”界面。
然后选择USB闪存设备选项。
3.然后通过键盘上的上下键选择“安装原win7/win8(非ghost版本)”选项,点击回车开始安装系统。
4.在“Windows7”界面中点击“下一步”和“立即安装”,然后勾选“我接受许可条款”并点击“下一步”。
5.在“自定义”界面,选择“自定义:仅Windows Advanced)选项,点击[Enter]确认。选择系统盘c盘,点击下一步,然后耐心等待安装过程。
6.系统安装后,电脑自动重启,可以使用。
五、U盘装系统前的注意事项
1、选择启动制作模式
通常的情况下,U盘的启动模式有2种,分别是USB-HDD和USB-ZIP,因为USB-HDD具有较快的发动速度,所以这种模式是比较受欢迎又常见形式,
而USB-ZIP的启动模式则能够兼容04年以前的电脑。
2、磁盘分区
磁盘分区问题也是不可忽视的重要事项,如果目标磁盘容量达不到装系统所要求达到的标准,那么U盘装系统的工作很可能无法进行下去。
3、U盘启动制作工具的选择
在安装之前要先制作u盘启动,所以制作工具是很重要,选择一个好的制作工具,会让整个装系统的过程中都省时省力,实现全自动化,
4、进入BIOS设置启动项
要进入BIOS进行U盘第一启动项设置的时候,首先需要知道BIOS启动热键,要事先知道自己主机的BIOS启动热键,一般是F2。
5、系统的数据备份与还原
在重装系统之前,我们必须进行重要文件、程序的备份操作,避免在系统重装后导致重要文件丢失的风险,这样也可以进行备份还原的操作哦。
6、磁盘检测
磁盘检测也是U盘装系统注意事项之一,当进行数据拷贝入U盘启动盘的时候,如果硬盘读取速度极慢,拷贝数据异常终止时,就可以进行磁盘坏道检测,检查一下磁盘是否坏道,并进行磁盘坏道修复。






