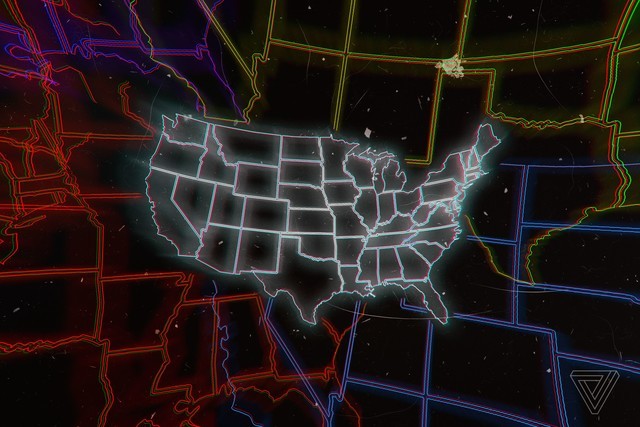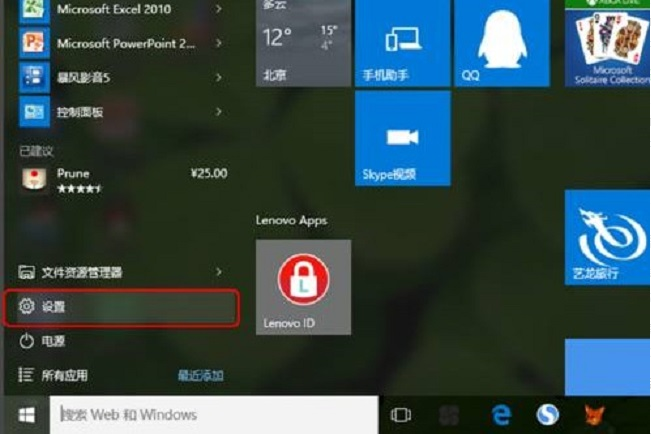c盘太满了如何清理不误删,Windows系统默认系统盘为C盘,使用久了就会产生很多垃圾、缓存文件,导致C盘变红,空间越来越小,影响电脑运行速度,一起来详细了解看看c盘太满了如何清理不误删?

c盘太满了如何清理不误删
方法一:删除休眠文件hiberfil.sys
该文件在C盘根目录为隐藏的系统文件,隐藏的这个hiberfil.sys文件大小正好和自己的物理内存是一致的,当你让电脑进入休眠状态时,Windows7在关闭系统前将所有的内存内容写入hiberfil.sys文件。而后,当你重新打开电脑,操作系统使用hiberfil.sys把所有信息放回内存,电脑恢复到关闭前的状态。可Windows7并不会将这个文件删除,而是一直放在硬盘上,会白白地占用一部分磁盘空间,时间长了你的硬盘可就吃不消了。
Windows7下面安全删除休眠文件的方法:用管理员身份运行cmd.exe打开命令行窗口,然后输入:powercfg -h off,回车运行。
方法二:清除应用程序产生的临时文件
这类文件一般保存在windowstemp文件夹中,和用户文件夹的temp文件夹中。(我的电脑-C盘-windowstemp文件夹)。
清理方法:直接把c:windowstemp 和 C:Users你的用户名AppDataLocalTemp文件夹中的文件统统删除即可。
方法三:清除IE等浏览器产生的临时文件
清理方法:打开浏览器,工具—INTERNET选项——浏览历史记录下面点击删除,删除cookie和IE临时文件即可,尤其实在备份系统前最好删除的干干净净。
方法四:清除系统还原,System Volume Information文件夹
SystemVolume Information 文件夹,中文名称可以翻译为“系统卷标信息”。这个文件夹里就存储着系统还原的备份信息。“系统还原”是Windows操作系统最实用的功能之一,它采用“快照”的方式记录下系统在特定时间的状态信息,也就是所谓的“还原点”,然后在需要的时候根据这些信息加以还原。还原点分为两种:一种是系统自动创建的,包括系统检查点和安装还原点;另一种是用户自己根据需要创建的,也叫手动还原点。随着用户使用系统时间的增加,还原点会越来越多,导致硬盘空间越来越少,最后还要被警告“磁盘空间不足”。它也是系统盘中最容易占用空间的一个文件,时间一长,这个文件大小可达4G,甚至更大。
清除方法:直接关闭系统还原!右键点击“计算机”——属性——高级系统设置——系统保护——点选C盘——配置——还原设置下面的三个选项中直选最后一个“关闭系统保护”——删除——继续——确定。
以上就是小编为大家整理的c盘太满了如何清理不误删全部内容,希望这篇文章可以帮助到大家。