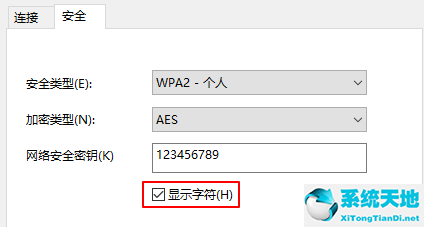一般wifi密码连接一次后,下一次会自动连接,导致很多用户时间长了会忘记wifi密码。那么如何检查wifi密码呢?我们来看看在win10系统下如何查看。
Win10如何查看WiFi密码:1。首先单击连接的WiFi的属性按钮。
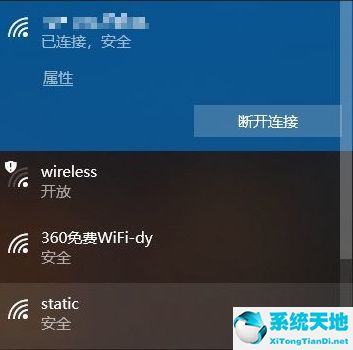
2.然后返回首页,在设置中选择WLAN,在相关设置中点击“网络和共享中心”。
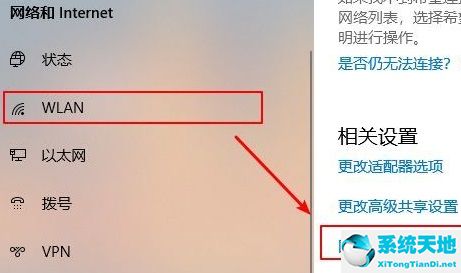
3.之后在网络和共享中心就可以看到这台电脑连接的WiFi了。单击“连接”旁边的WiFi名称。
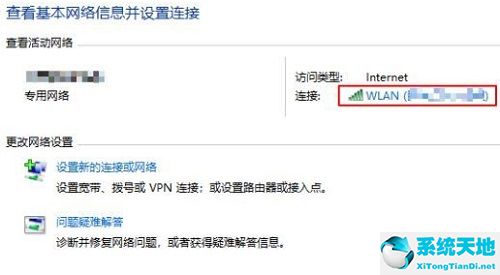
4.打开后,将弹出“WLAN状态”窗口,并选择“无线属性”按钮。
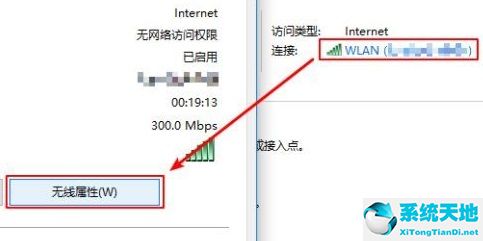
5.弹出该网络的无线网络属性后,点击第二项“安全”,然后勾选最后一项选项,显示字符“网络安全密钥”,该WiFi的密码在文本框中。